When playing a premium AAA game like Call of Duty, fans expect the best performance possible. However, Black Ops 6 graphics can appear subpar at times, affecting immersion and making it harder to see targets. If Call of Duty: Black Ops 6 looks grainy and blurry for you, here’s how to fix it.
If Black Ops 6 appears grainy and blurry on your setup and you’ve already adjusted hardware settings (like making sure your console is outputting at the highest resolution your monitor can handle), it’s likely that certain Black Ops 6 settings are to blame. Even if you’ve adjusted these before, some updates can cause bugs which reset some options to the defaults. The settings that most directly affect image quality are found in the graphics settings, within the Display, Quality and View tabs. Within the quality tab, you’ll find the most important settings to change to fix how Black Ops 6 looks.
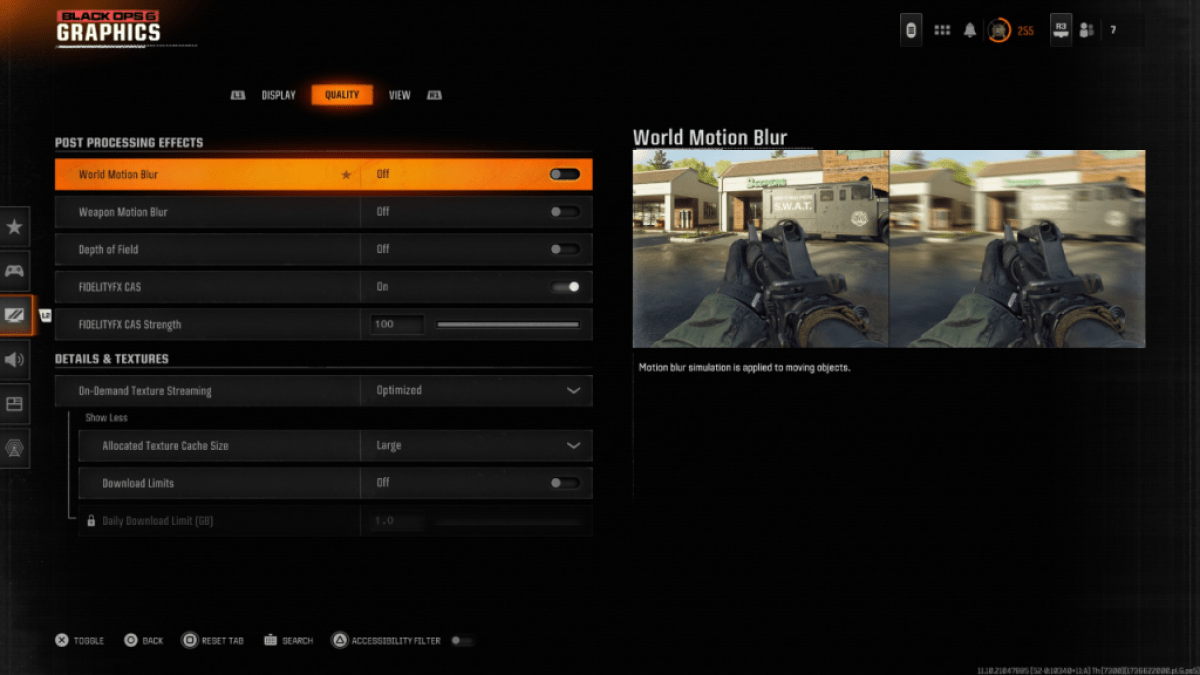
For a more cinematic experience, many games opt to include Motion Blur and Depth of Field. These particular options simulate effects that can happen to camera lenses, which gives games a more film-like appearance. While this can be a great immersive option in more cinematic, narrative focused games, these settings add more blur to the image quality, which can make it harder to focus on targets in a fast moving competitive title like Call of Duty: Black Ops 6.
Here’s how to disable Motion Blur and Depth of Field:
After adjusting the aforementioned settings, you may find the image quality in Call of Duty: Black Ops 6 to still have some issues. This may be because your gamma and brightness aren’t calibrated correctly. Head to the Display tab in the Black Ops 6 Graphics settings. Click on Gamma/Brightness, and adjust the slider so the Call of Duty logo in the middle panel of the screen is barely visible. A dead-center number of 50 works well on many screens, but the individual settings on your display may require further adjustment.
After adjusting your Gamma and Brightness, head to the Quality tab of Black Ops 6‘ graphics settings. Make sure that FIDELITYFX CAS is switched to On. This will enable AMD FidelityFX Contrast Adaptive Sharpening technology, which enhances the sharpness of scene rendering in Black Ops 6. While the recommended FIDELITYFX CAS Strength is a default of 50/100, turning the slider to the max of 100 can provide even sharper image quality if necessary. If you’ve adjusted all these settings and are still finding the image quality in Call of Duty: Black Ops 6 to be lacking, On-Demand Texture Streaming is likely to blame.
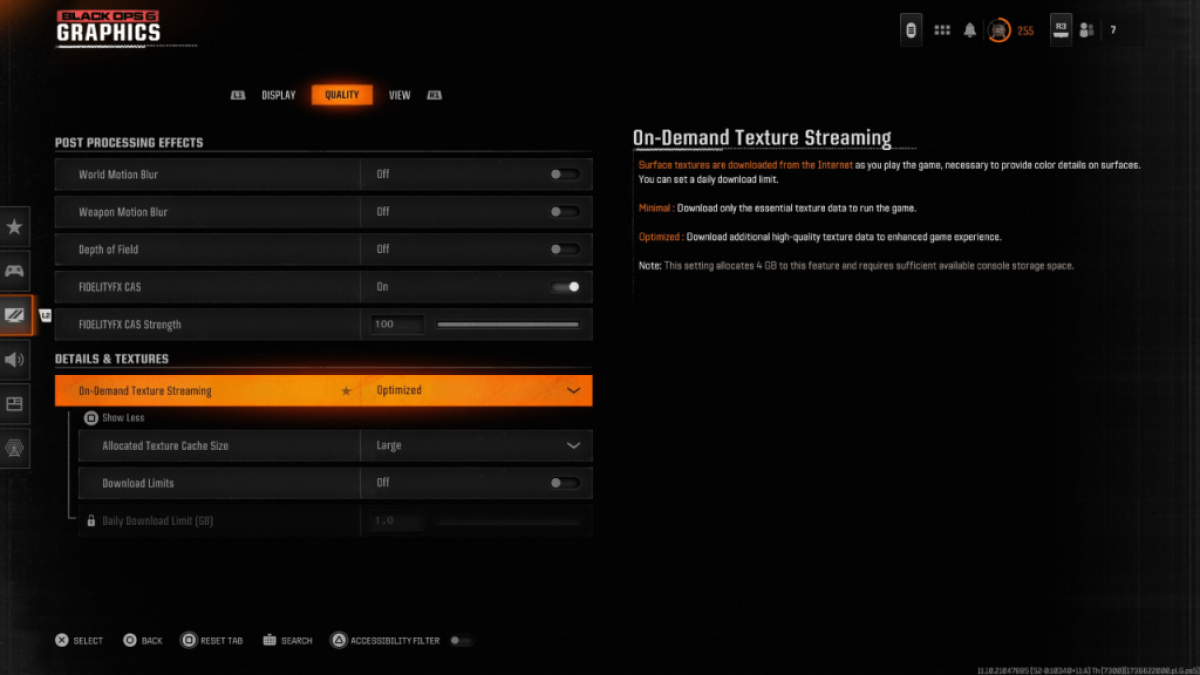
To help combat the massive file sizes of recent Call of Duty games, Black Ops 6 features a system called On-Demand Texture Streaming. This technology allows surface textures to be downloaded from the Internet as you play, rather than needing to keep the textures stored locally on console or PC. While this reduces the space Black Ops 6 takes up on system storage, it can also reduce image quality.
For the best image quality, head to the Details & Textures settings under the Quality tab of Black Ops 6 graphics settings. To make the most of On-Demand Texture Streaming and get the highest image quality, change this setting to Optimized. This will download additional high-quality texture data to improve the graphics in Black Ops 6.
Press the input shown on your screen to “Show More” of these options. Change the Allocated Texture Cache Size to Large. This will take up more space on system storage, but will still more downloaded textures at once. If your internet service provider doesn’t charge you extra based on how much you use your internet, it’s also worth it to switch Download Limits to Off. This will make sure Black Ops 6 downloads as much high-resolution textures as it needs to showcase the game at its peak graphical performance every day.
And that is how to fix Call of Duty: Black Ops 6 appearing grainy and blurry.







