Fortnite ist schon chaotisch genug, aber wenn man noch die schlechten Frameraten hinzufügt, wird das Spiel unspielbar. Die meisten dieser Probleme können jedoch leicht durch einfaches Anpassen der Einstellungen behoben werden. Hier sind also die besten PC-Einstellungen für Fortnite .
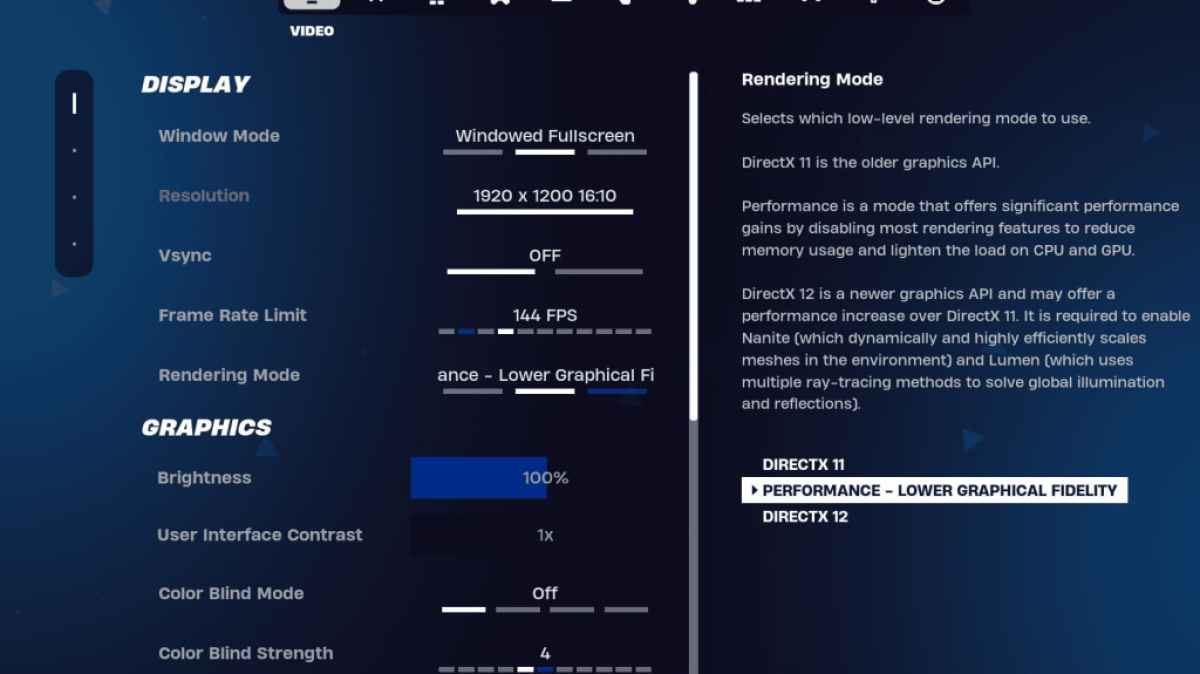
Der Videobereich in Fortnite ist in zwei Unterabschnitte unterteilt: Anzeige und Grafik. Beide spielen eine wichtige Rolle für die Leistung, daher ist es wichtig, sie zu optimieren. Hier sind die besten Einstellungen für den Anzeigebereich in Fortnite :
| Einstellung | Empfohlen |
| Fenstermodus | Vollbild, für die beste Leistung. Fenstervollbild, wenn Sie häufig die Tabulatortaste drücken. |
| Auflösung | Die native Auflösung des Monitors (normalerweise 1920 x 1080). Sie können den Wert niedriger einstellen, wenn Sie einen wirklich preisgünstigen PC haben. |
| V-Sync | Aus. Es verursacht einen erheblichen Input-Lag. |
| Framerate-Limit | Stellen Sie die Monitor-Aktualisierungsrate ein (z. B. 144, 240). |
| Rendering-Modus | Leistung, für die meisten FPS. |
Es gibt drei Rendering-Modi in Fortnite : Performance, DirectX 11 und DirectX 12.
DirectX 11 ist älter und stabiler und standardmäßig eingestellt. Es gibt keine größeren Leistungsprobleme und läuft recht gut. DirectX 12 hingegen ist neuer und bietet auf neueren Systemen eine gewisse Leistungssteigerung. Es verfügt außerdem über mehr Grafikoptionen, wenn Sie Ihr Spiel optisch besser aussehen lassen möchten.
Wenn es jedoch um reine Leistung und FPS geht, ist der Performance-Modus die erste Wahl. Es ist das, was alle Profis verwenden, da es Ihnen die meisten FPS und die geringste Eingabeverzögerung bietet. Allerdings wird das Spiel nicht so gut aussehen.
Verwandt: Bestes Loadout für Fortnite Ballistic
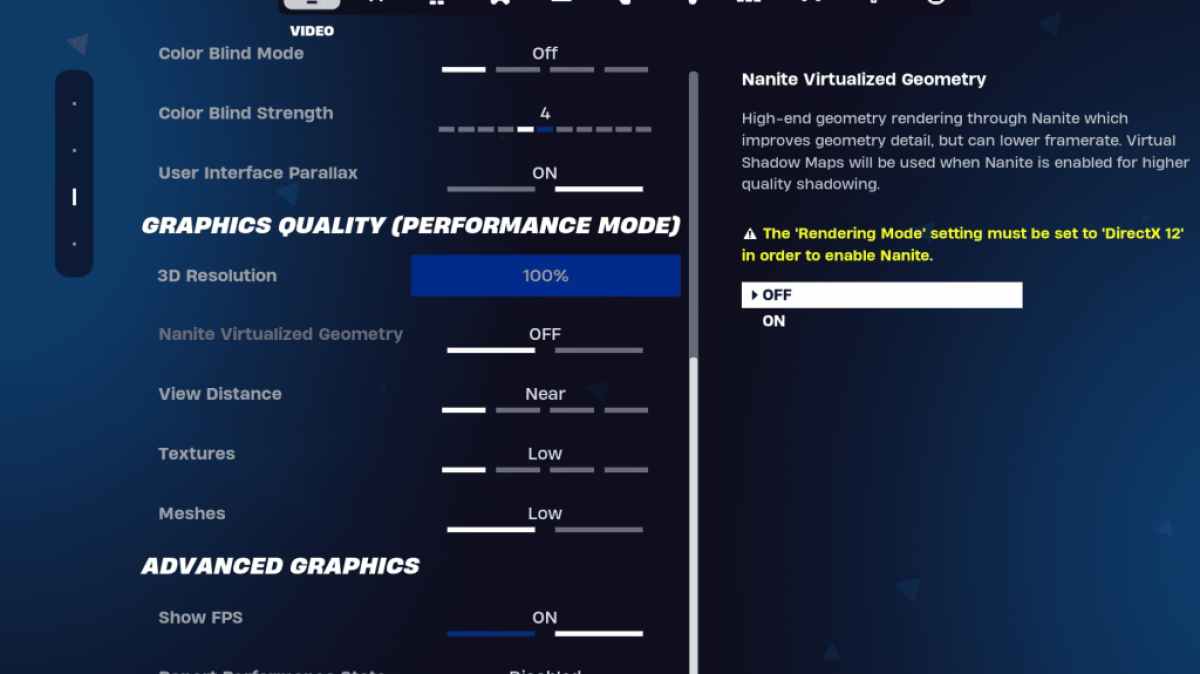
Im Grafikbereich können Sie die meisten FPS erzielen. Dieser Abschnitt steuert, wie Ihr Spiel optisch aussieht. Sie müssen es so konfigurieren, dass Ihr PC möglichst wenig Ressourcen verbraucht und mehr Frames für Sie generieren kann. Hier sind die besten Grafikeinstellungen für Fortnite :
| Einstellung | Empfohlen |
| Qualitätsvoreinstellung | Niedrig |
| Anti-Aliasing und Superauflösung | Anti-Aliasing und Super Resolution |
| 3D-Auflösung | 100 %. Wenn Sie einen Low-End-PC haben, stellen Sie ihn irgendwo zwischen 70 und 80 % ein. |
| Virtuelle Nanite-Geometrie (nur in DX12) | Aus |
| Schatten | Aus |
| Globale Beleuchtung | Aus |
| Reflexionen | Aus |
| Entfernung anzeigen | Epos |
| Texturen | Niedrig |
| Effekte | Niedrig |
| Nachbearbeitung | Niedrig |
| Hardware-Raytracing | Aus |
| Nvidia-Low-Latency-Modus (nur für Nvidia-GPUs) | Ein+Boost |
| FPS anzeigen | An |
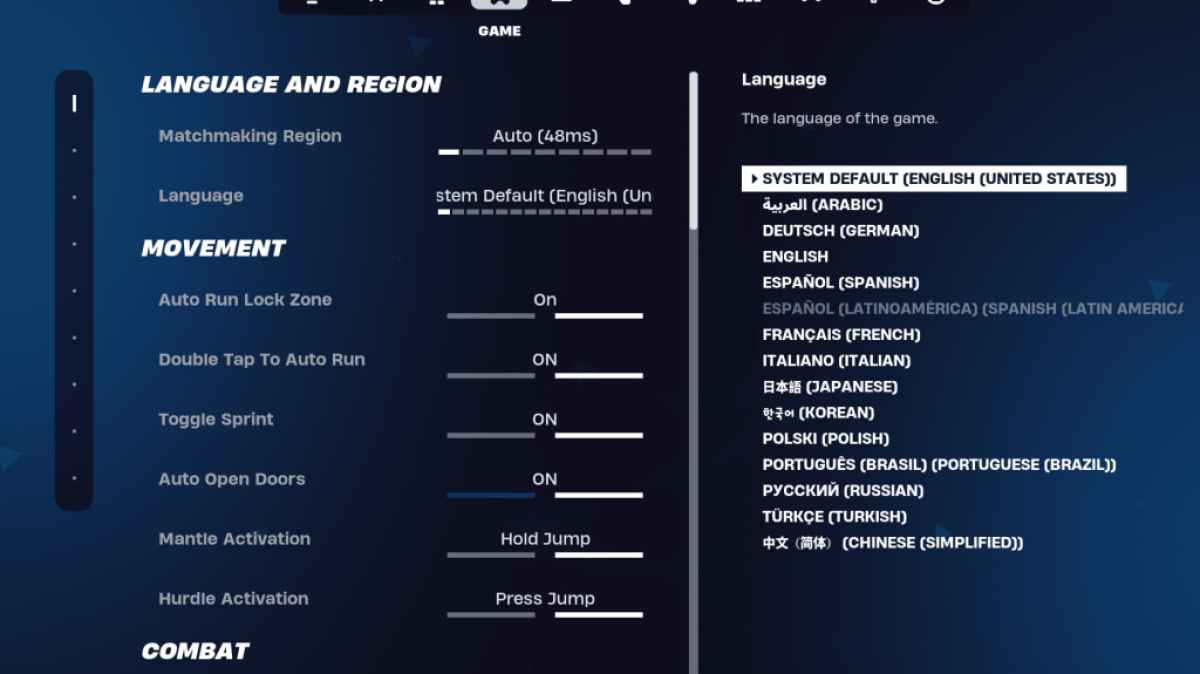
Der nächste wichtige Abschnitt in den Fortnite -Einstellungen ist der Spielabschnitt. Es hat keinen Einfluss auf die FPS, spielt aber eine wichtige Rolle im Gameplay. Es verfügt über einige wesentliche Einstellungen zum Bearbeiten, Erstellen und Bewegen, weshalb Sie es konfigurieren müssen. Während es sich bei den meisten davon um persönliche Vorlieben handelt, sind einige davon auch wichtig.
Im Bewegungsbereich sind folgende Einstellungen zu suchen:
Automatische Türöffnung : Ein
Doppeltippen für automatische Ausführung: Ein (für Controller)
Der Rest kann standardmäßig belassen werden.
Halten Sie gedrückt, um den Pickup zu tauschen: Ein (Sie können Waffen vom Boden aus wechseln, indem Sie die Benutzen-Taste gedrückt halten)
Targeting umschalten: Persönliche Präferenz (Halten/Umschalten zum Bereich)
Waffen automatisch aufnehmen: Ein
Gebäudeauswahl zurücksetzen: Aus
Option „Vorbearbeitung deaktivieren“ : Aus
Turbo-Gebäude: Aus
Änderungen automatisch bestätigen: Persönliche Präferenz (verwenden Sie beide, wenn Sie verwirrt sind)
Einfache Bearbeitung: Persönliche Präferenz (erleichtert die Bearbeitung für Anfänger)
Tippen Sie auf „Einfache Bearbeitung“: Ein (funktioniert nur, wenn „Einfache Bearbeitung“ aktiviert ist)
Damit sind die wichtigen Einstellungen im Reiter „Spiel“ abgedeckt. Der Rest sind Lebensqualitätseinstellungen, die keinen Einfluss auf das Gameplay oder die Leistung haben.
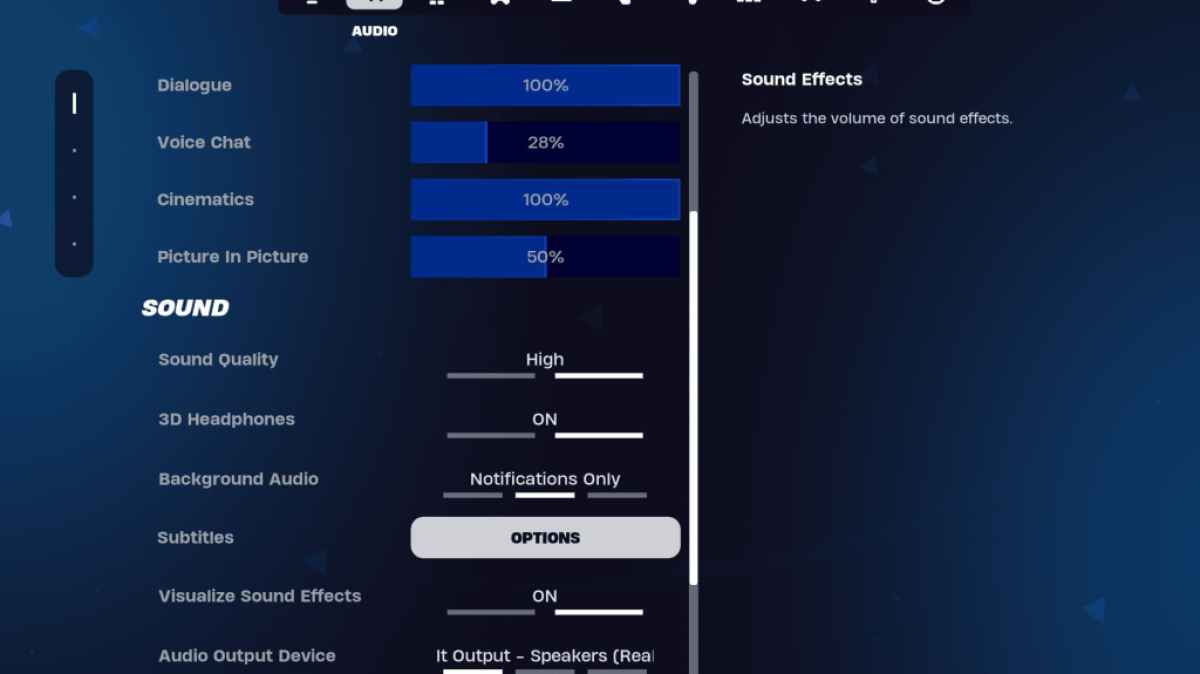
Es ist keine Überraschung, dass Audio in Fortnite sehr wichtig ist. Sie müssen in der Lage sein, feindliche Schritte, Schüsse und andere Audiosignale deutlich zu hören. Fortnite verfügt standardmäßig über recht gute Audioeinstellungen. Das Einzige, was es wert ist, konfiguriert zu werden, sind 3D-Kopfhörer und Visualisierung von Soundeffekten.
Schalten Sie beide ein. 3D-Kopfhörer sind Fortnites eigenes räumliches Audio, das das Richtungshören verbessern kann. Allerdings treten bei bestimmten Kopfhörern Probleme auf, also experimentieren Sie damit. Unterdessen gibt Ihnen „Visualize Sound Effects“ visuelle Hinweise auf Audio, wie Markierungen für Schritte oder Truhen.
Verwandte Themen: So akzeptieren Sie die EULA in Fortnite
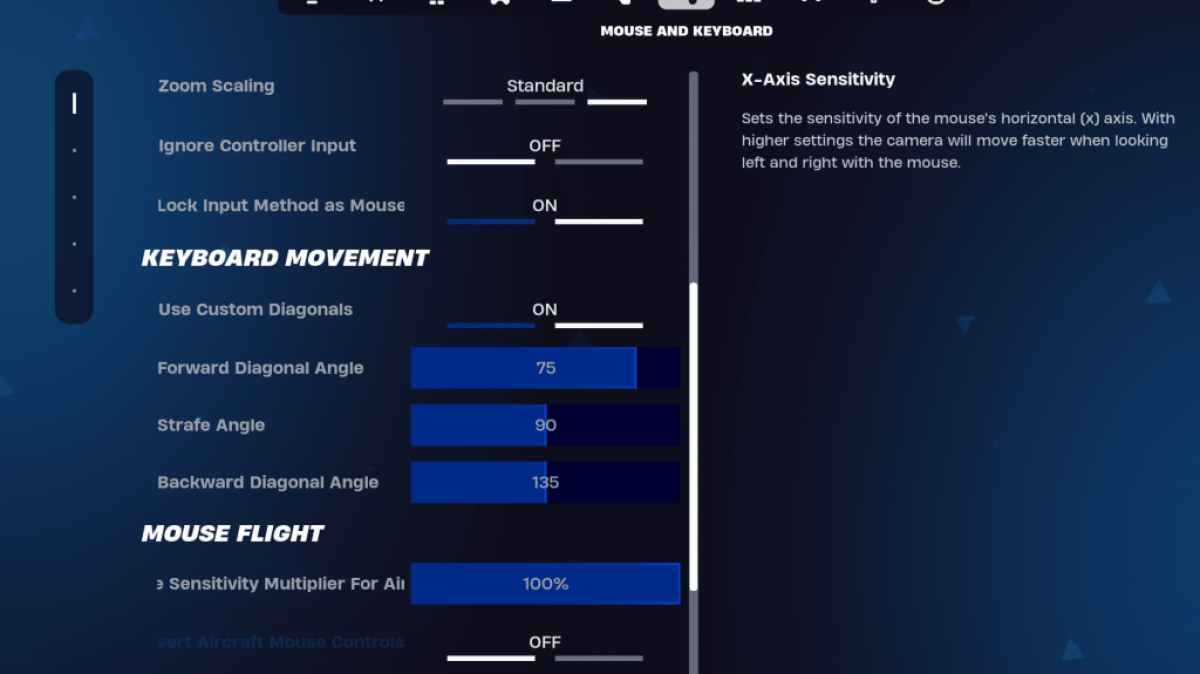
Der letzte wichtige Abschnitt zum Abschluss der Fortnite- Einrichtung ist die Registerkarte „Tastatur und Maus“. Hier konfigurieren Sie die Empfindlichkeit und andere nützliche Einstellungen. Direkt neben dieser Registerkarte befindet sich die Registerkarte „Tastatursteuerung“, auf der Sie Ihre Bindungen konfigurieren können.
Auf der Registerkarte Tastatur und Maus können verschiedene Empfindlichkeiten konfiguriert werden.
Bei den Tastenkombinationen können Sie die Standardtastenkombinationen ausprobieren, aber wenn sie bei Ihnen nicht funktionieren, ändern Sie sie. Es gibt keine perfekten Bindungen, die für jeden funktionieren. Es ist hauptsächlich eine persönliche Präferenz. Sie können sich unseren bestehenden Leitfaden zu den besten Fortnite- Tastenkombinationen ansehen.
Das ist so ziemlich alles für die besten Einstellungen in Fortnite . Wenn Sie Fortnite Ballistic spielen möchten, überprüfen Sie auch hier die besten Einstellungen.
Fortnite kann auf verschiedenen Plattformen gespielt werden, einschließlich Meta Quest 2 und 3.







