Fortnite’s already chaotic enough, but if you add the poor framerates, the game becomes unplayable. However, most of these issues can be easily fixed by just tuning the settings. So, here are the best PC settings for Fortnite.
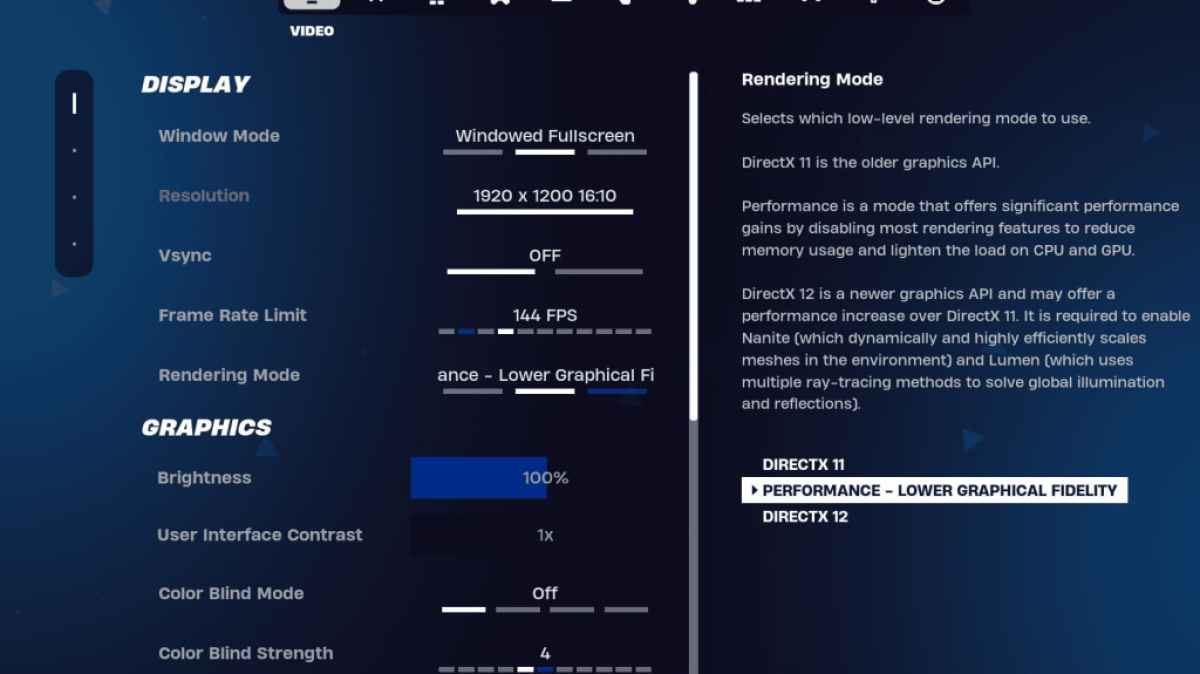
The Video section in Fortnite is categorized into two subsections, Display and Graphics. Both of them play an important part in performance, so tweaking them is important. Here are the best settings for the Display section in Fortnite:
| Setting | Recommended |
| Window Mode | Fullscreen, for the best performance. Windowed Fullscreen if you tab out often. |
| Resolution | Monitor’s native resolution (usually 1920×1080). You can set it lower if you have a really low-end PC. |
| V-sync | Off. It causes major input lag. |
| Framerate Limit | Set to Monitor Refresh Rate (e.g. 144, 240) |
| Rendering Mode | Performance, for the most fps. |
There are three rendering modes in Fortnite, Performance, DirectX 11, and DirectX 12.
DirectX 11 is older and more stable and is set by default. It doesn’t have any major performance issues and runs quite well. DirectX 12, on the other hand, is newer and does offer some performance increase on newer systems. It also has more graphic options if you want to make your game look visually better.
However, when it comes to pure performance and FPS, Performance mode is the go-to. It’s what all the pros use, as it gets you the most FPS and the least input lag. However, the game won’t look as good.
Related: Best Loadout for Fortnite Ballistic
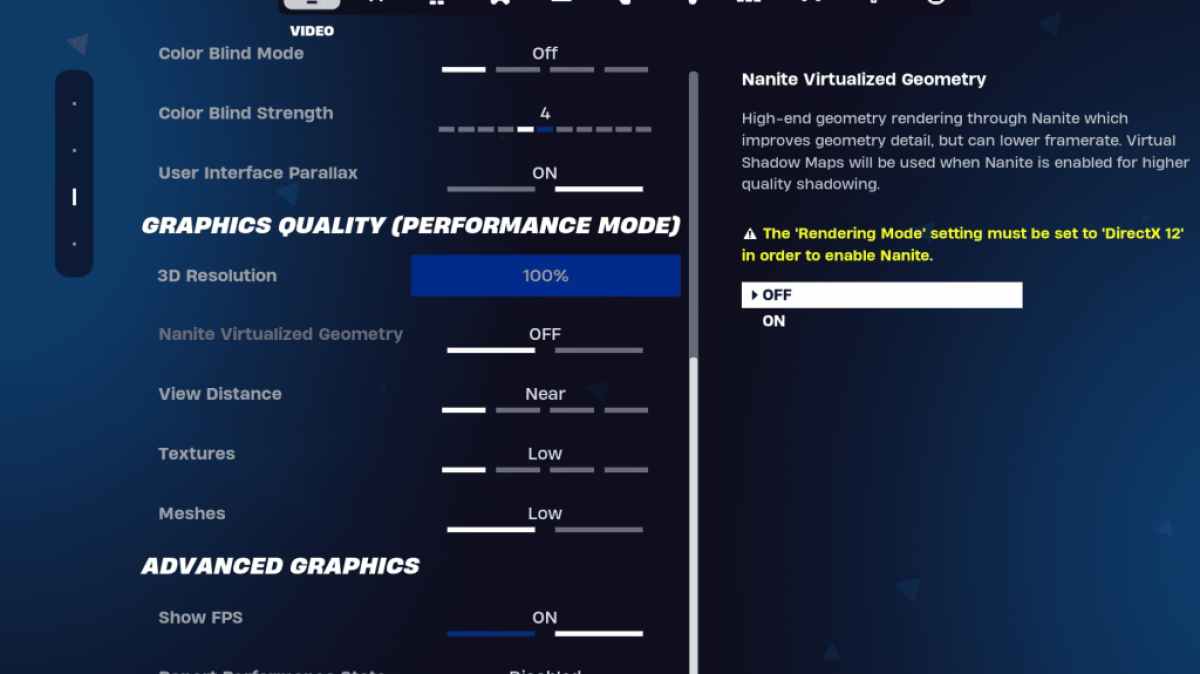
The graphics section is where you can gain the most FPS. This section controls how your game looks visually. You need to configure it so your PC uses the least amount of resources and can generate more frames for you. Here are the best graphics settings for Fortnite:
| Setting | Recommended |
| Quality Preset | Low |
| Anti-Aliasing and Super Resolution | Anti-aliasing and Super Resolution |
| 3D Resolution | 100%. if you have a low-end PC set it anywhere between 70-80% |
| Nanite Virtual Geometry (Only in DX12) | Off |
| Shadows | Off |
| Global Illumination | Off |
| Reflections | Off |
| View Distance | Epic |
| Textures | Low |
| Effects | Low |
| Post Processing | Low |
| Hardware Ray Tracing | Off |
| Nvidia Low Latency Mode (Only for Nvidia GPUs) | On+Boost |
| Show FPS | On |
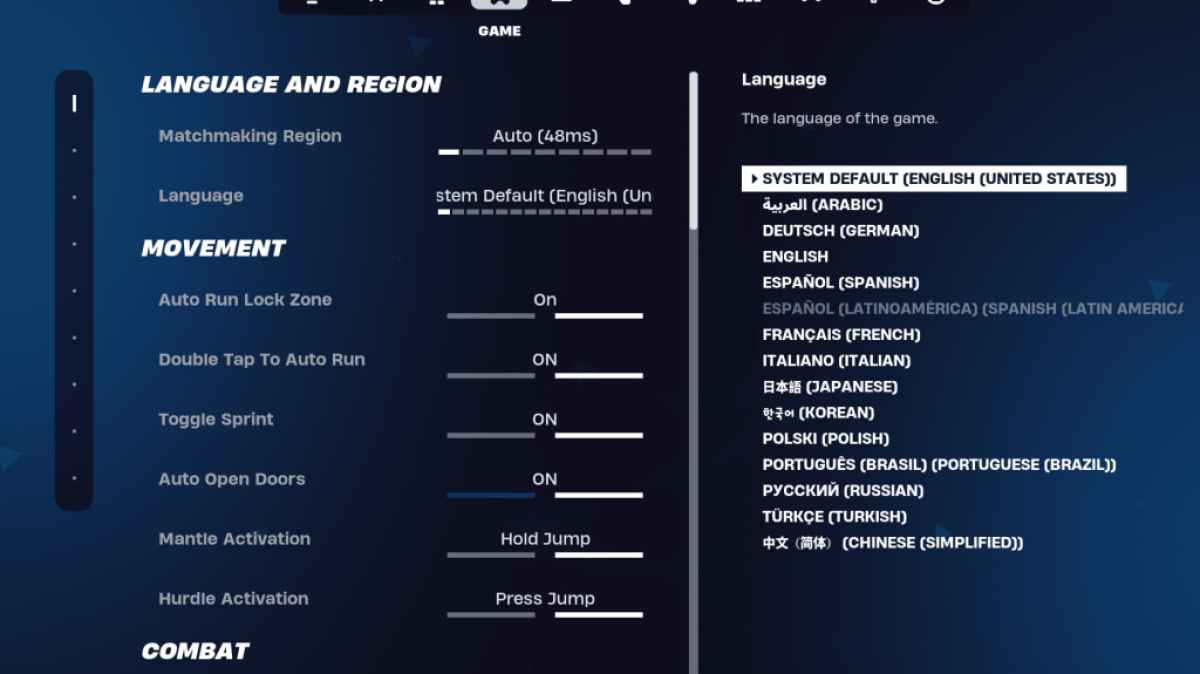
The next important section in Fortnite settings is the Game section. It doesn’t have any effect on fps but plays a major role in gameplay. It has some essential settings for editing, building, and movement, which is why you need to configure it. While most of these are personal preferences, some of them are important.
In the movement section, here are the settings to look for:
Auto Open Doors: On
Double Tap to Auto Run: On (for controllers)
The rest can be left by default.
Hold to Swap Pickup: On (You can swap weapons from the ground by holding the Use key)
Toggle Targeting: Personal Preference (Hold/Toggle to Scope)
Auto Pickup Weapons: On
Reset Building Choice: Off
Disable Pre-edit Option: Off
Turbo Building: Off
Auto-Confirm Edits: Personal Preference (Use Both if you are confused)
Simple Edit: Personal Preference (makes editing easier for beginners)
Tap to Simple Edit: On (only works if Simple Edit is on)
That covers the important settings in the Game tab. The rest are quality-of-life settings that have no impact on the gameplay or performance.
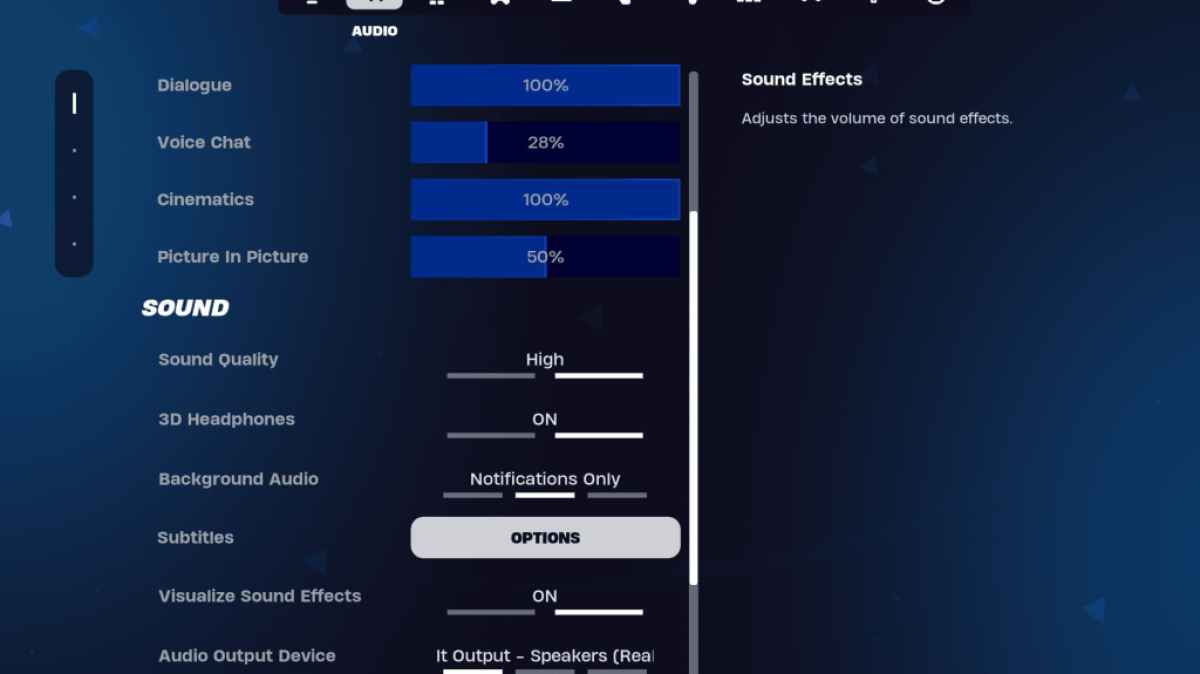
It’s no surprise that audio is quite important in Fortnite. You need to be able to hear enemy footsteps, gunshots, and other audio cues clearly. Fortnite has quite good audio settings by default. The only thing worth configuring are 3D Headphones and Visualize Sound Effects.
Turn these both on. 3D headphones are Fortnite own spatial audio, which can improve directional hearing. However, it does have problems on certain headphones, so experiment with it. Meanwhile, Visualize Sound Effects gives you visual cues on audio, like markers for footsteps or chests.
Related: How to Accept the EULA in Fortnite
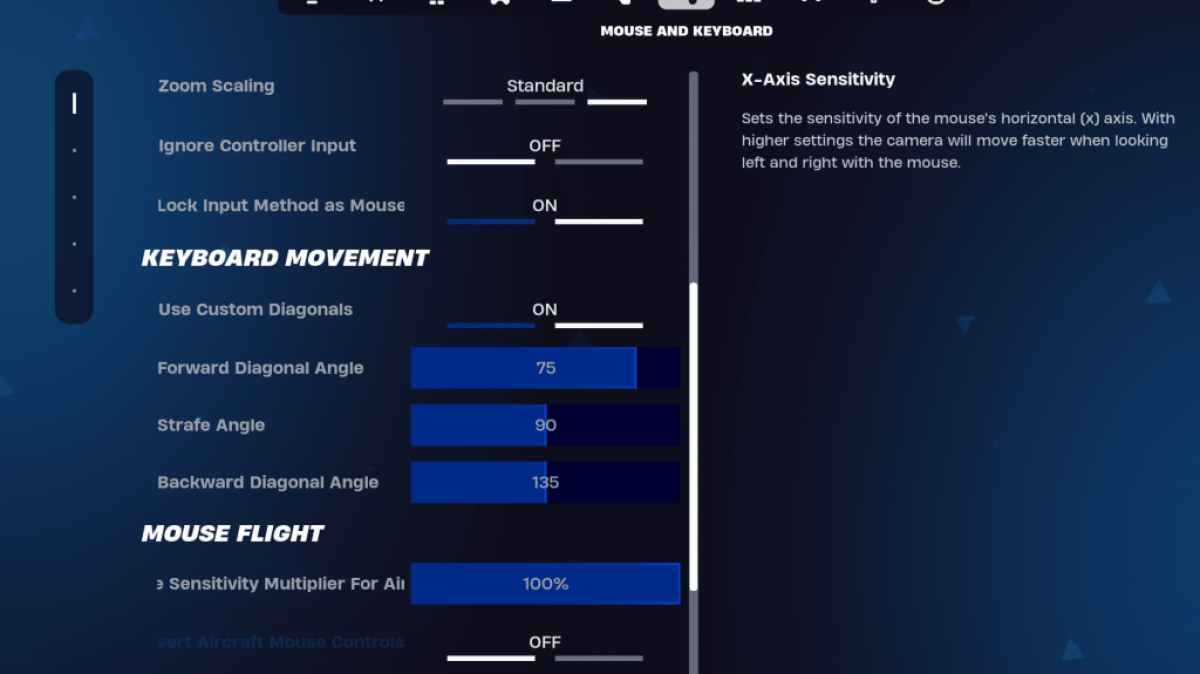
The last important section to conclude setting up Fortnite is the Keyboard and Mouse tab. This is where you will configure sensitivity and other useful settings. Right beside this tab is the Keyboard Controls tab where you can configure your binds.
In the Keyboard and Mouse tab, there are various sensitivities to configure.
For keybinds, you can try the default ones, but if they don’t work for you, change them. There aren’t any perfect binds that work for everyone; it’s mostly personal preference. You can check out our existing guide on the best Fortnite keybinds.
That’s pretty much it for the best settings in Fortnite. If you are planning to play Fortnite Ballistic, make sure to check the best settings on that too.
Fortniteis available to play on various platforms,including the Meta Quest 2 and 3.







