Marvel Rivals ha conquistado el mundo de los videojuegos con sus batallas trepidantes, héroes icónicos y efectos visuales asombrosos. Aunque Marvel Rivals está bien optimizado, modificar la configuración puede convertir tu juego en una obra maestra de fluidez y control. Analicemos cómo ajustar todo, desde las opciones de visualización hasta la configuración de audio, para que su hardware funcione al máximo y esté listo para liberar al superhéroe que lleva dentro.
Relacionado: Todas las máscaras nuevas en el evento de celebración de invierno de Marvel Rivals
Nota: Cualquier configuración que no se mencione en esta guía depende de sus preferencias personales. Estos incluyen cosas como enlaces, accesibilidad y configuración social.
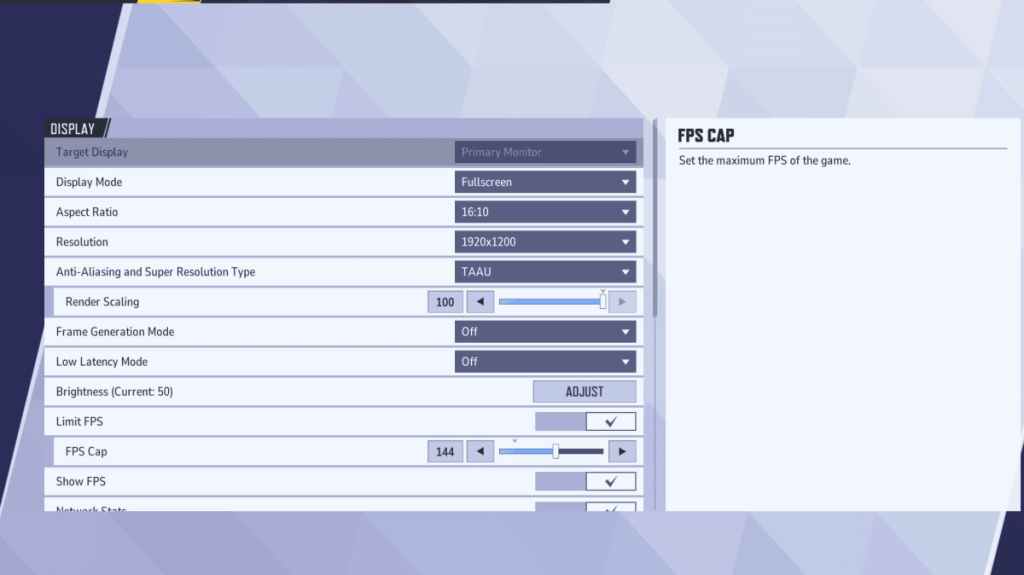
Comencemos con la base: la configuración de pantalla. El modo de pantalla completa es el estándar de oro para los jugadores serios. ¿Por qué? Permite que tu PC dedique todos sus recursos al juego, maximizando los FPS y minimizando las distracciones.
Si eres el tipo de persona que constantemente alterna entre Discord y el juego, puedes probar el modo Ventana sin bordes , pero recuerda: puede que te cueste algunos fotogramas e introduzca algo de retraso en la entrada.
Habiendo cubierto eso, aquí están las mejores configuraciones de visualización en Marvel Rivals.
| Ajustes | Descripción | Mejores configuraciones |
|---|---|---|
| Modo de visualización | Determina cómo se muestra el juego en tu pantalla. | El modo de pantalla completa prioriza el rendimiento del juego, mientras que el modo de ventana sin bordes permite realizar múltiples tareas más fácilmente. |
| Resolución | Tipo de antialiasing y súper resolución | Resolución nativa del monitor |
| Relación de aspecto | Ajusta el ancho y el alto de la pantalla del juego para que coincida con la proporción nativa de su monitor, evitando la distorsión. | Relación de aspecto nativa del monitor |
| Tipo de suavizado y súper resolución | Diferentes tecnologías para manejar el antialiasing y el escalado de resolución. | Determina cómo se muestra el juego en tu pantalla. El modo de pantalla completa prioriza el rendimiento del juego, mientras que el modo de ventana sin bordes permite realizar múltiples tareas más fácilmente. |
| Generación de cuadros | Varía de una PC a otra, TAAU es la opción más segura, pero experimente con otras opciones para ver cuál ofrece el mejor rendimiento para usted. | Apagado |
| Modo de baja latencia | Reduce el retraso de entrada, solo disponible con GPU Nvidia | Activado + Boost, si está disponible. |
| sincronización vertical | Sincroniza la velocidad de cuadros del juego con la frecuencia de actualización de su monitor para evitar que la pantalla se rompa. Sin embargo, puede introducir un retraso de entrada. | Apagado |
| Limitar FPS | Limita la velocidad de fotogramas máxima que el juego puede alcanzar, lo que ayuda a estabilizar el rendimiento y reducir la tensión en tu GPU. | Establezca la frecuencia de actualización del monitor. |
| Mostrar FPS | Muestra sus cuadros por segundo (FPS) actuales en pantalla, lo que le permite monitorear el rendimiento en tiempo real. | En |
| Estadísticas de red | Muestra sus cuadros por segundo (FPS) actuales en pantalla, lo que le permite monitorear el rendimiento en tiempo real. | En |
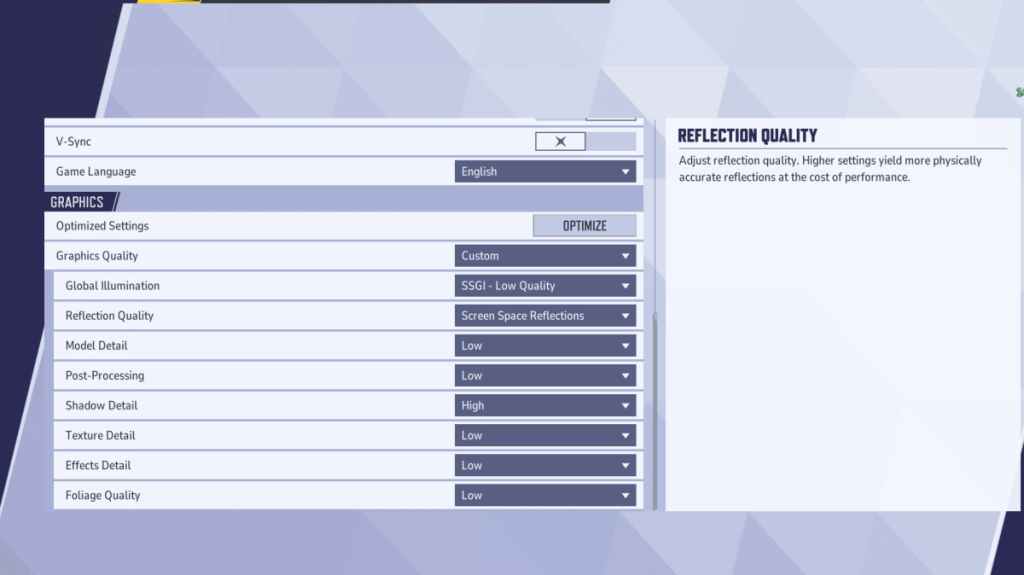
La configuración de gráficos es donde encontrará el mayor impacto en el rendimiento. Generalmente, debes priorizar el rendimiento sobre la fidelidad visual. Esto significa configurar la mayoría de las cosas al mínimo para aumentar los fotogramas. Tenga en cuenta que es posible que el juego no se vea tan impresionante, pero se ejecutará mucho más fluido y responderá mejor. Es por eso que ves a los jugadores profesionales poner todo bajo.
Si tienes una PC muy robusta, puedes establecer algunas configuraciones en Media o Alta para que el juego sea un poco más bonito. Pero, si tu objetivo es jugar este juego de forma competitiva, prioriza el rendimiento sobre la calidad gráfica.
| Ajustes | Descripción | Mejores configuraciones |
|---|---|---|
| Calidad de gráficos | Una opción preestablecida que ajusta múltiples configuraciones visuales a la vez para equilibrar el rendimiento y la calidad de la imagen. | Costumbre |
| Iluminación global | Mejora los efectos de iluminación simulando cómo la luz rebota en las superficies. Los ajustes más altos mejoran el realismo pero exigen hardware. | SSIG – Baja calidad |
| Calidad de reflexión | Ajusta la claridad y el realismo de los reflejos en el mundo del juego. Los ajustes más altos mejoran los detalles visuales pero afectan el rendimiento. | Reflexiones del espacio de la pantalla |
| Detalle del modelo | Determina la complejidad y el realismo de los modelos de personajes y objetos. Las configuraciones más altas mejoran los detalles pero requieren más potencia de procesamiento. | Bajo |
| Postprocesamiento | Agrega efectos visuales adicionales como desenfoque de movimiento y profundidad de campo. Estos pueden mejorar la estética pero reducir la velocidad de fotogramas. | Bajo |
| Detalle de sombra | Controla la nitidez y calidad de las sombras. Los ajustes más altos producen sombras realistas, pero pueden afectar significativamente el rendimiento. | Alto |
| Detalle de textura | Mejora la resolución de las texturas del juego, haciendo que las superficies parezcan más detalladas y realistas. Las configuraciones más altas requieren más VRAM. | Bajo |
| Detalle de efectos | Mejora la calidad de los efectos visuales como explosiones y animaciones de habilidades. Reducir esta configuración puede reducir el desorden visual y mejorar el rendimiento. | Bajo |
| Calidad del follaje | Ajusta la densidad y el detalle de elementos ambientales como césped y árboles. Los ajustes más bajos mejoran los FPS en escenas al aire libre o con mucho ambiente. | Bajo |
Mientras lo hace, desactive también la aceleración del mouse. Marvel Rivals tiene la aceleración del mouse activada de forma predeterminada y puede afectar en gran medida la puntería. Entonces, apágalo tanto desde el juego como desde la Configuración de ventana.
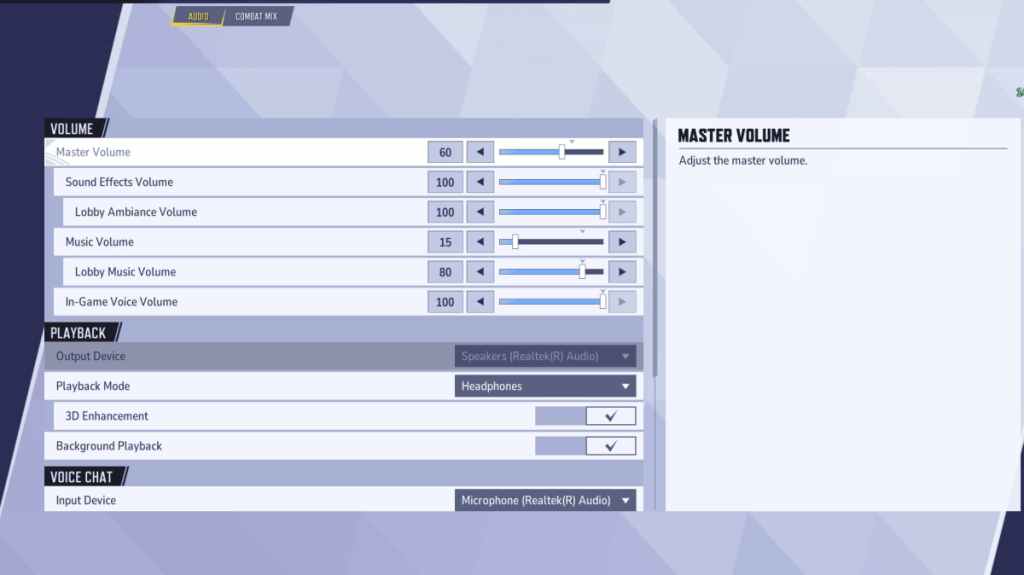
Excelentes imágenes son una cosa, pero en Marvel Rivals , el audio puede cambiar las reglas del juego. Activar la mejora 3D te brinda una gran ventaja al mejorar el sonido espacial, ayudándote a identificar los movimientos del enemigo o las habilidades entrantes. Combínelo con HRTF (si tiene la opción) y le resultará mucho más fácil captar las señales de audio. Aparte de eso, configure el nivel de volumen según sus preferencias.
Siguiente: Las mejores habilidades para formar equipos en Marvel Rivals







