Marvel Rivals has taken the gaming world by storm with its fast-paced battles, iconic heroes, and jaw-dropping visuals. Even though Marvel Rivals is well-optimized, tweaking your settings can turn your gameplay into a masterpiece of fluidity and control. Let’s break down how to adjust everything from display options to audio settings, so your hardware is performing at its peak and you’re ready to unleash your inner superhero.
Related: All New Skins in the Marvel Rivals Winter Celebration Event
Note: Any settings not mentioned in this guide are up to personal preference. These include things like Binds, Accessibility, and Social Settings.
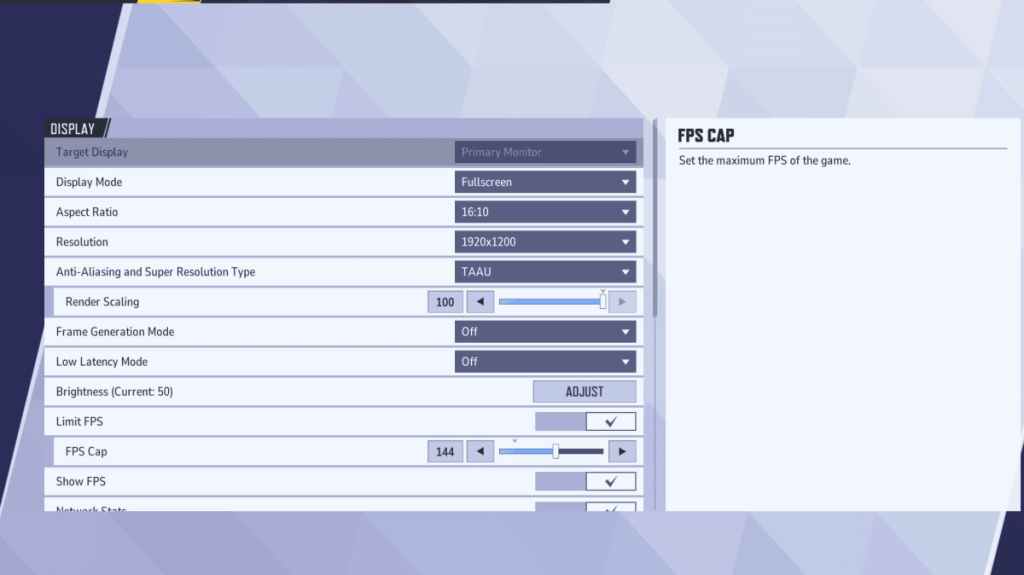
Let’s start with the foundation: your display settings. Fullscreen mode is the gold standard for serious gamers. Why? It lets your PC dedicate all its resources to the game, maximizing FPS and minimizing distractions.
If you’re the kind of person who constantly alt-tabs between Discord and gameplay, you can try Borderless Windowed mode, but remember—it might cost you a few frames and introduce some input lag.
With that covered, here are the best display settings in Marvel Rivals.
| Settings | Description | Best Settings |
|---|---|---|
| Display Mode | Determines how the game is displayed on your screen. | Fullscreen mode prioritizes game performance, while borderless windowed mode allows easier multitasking. |
| Resolution | Anti-Aliasing and Super Resolution Type | Monitor’s Native Resolution |
| Aspect Ratio | Adjusts the width and height of the game’s display to match your monitor’s native ratio, preventing distortion. | Monitor’s Native Aspect Ratio |
| Anti-aliasing and Super Resolution Type | Different technologies to handle antialiasing and resolution scaling | Determines how the game is displayed on your screen. Fullscreen mode prioritizes game performance, while borderless windowed mode allows for easier multitasking. |
| Frame Generation | It varies from PC to PC, TAAU is the safest option, but do experiment with other options to see which gets the best performance for you. | Off |
| Low Latency Mode | Reduces input lag, only available with Nvidia GPUs | On + Boost, if available. |
| V-Sync | Synchronizes the frame rate of the game with your monitor’s refresh rate to prevent screen tearing. However, it may introduce input lag. | Off |
| Limit FPS | Caps the maximum frame rate the game can achieve, helping to stabilize performance and reduce strain on your GPU. | Set to the monitor’s refresh rate. |
| Show FPS | Displays your current frames per second (FPS) on-screen, allowing you to monitor performance in real-time. | On |
| Network Stats | Displays your current frames per second (FPS) on-screen, allowing you to monitor performance in real time. | On |
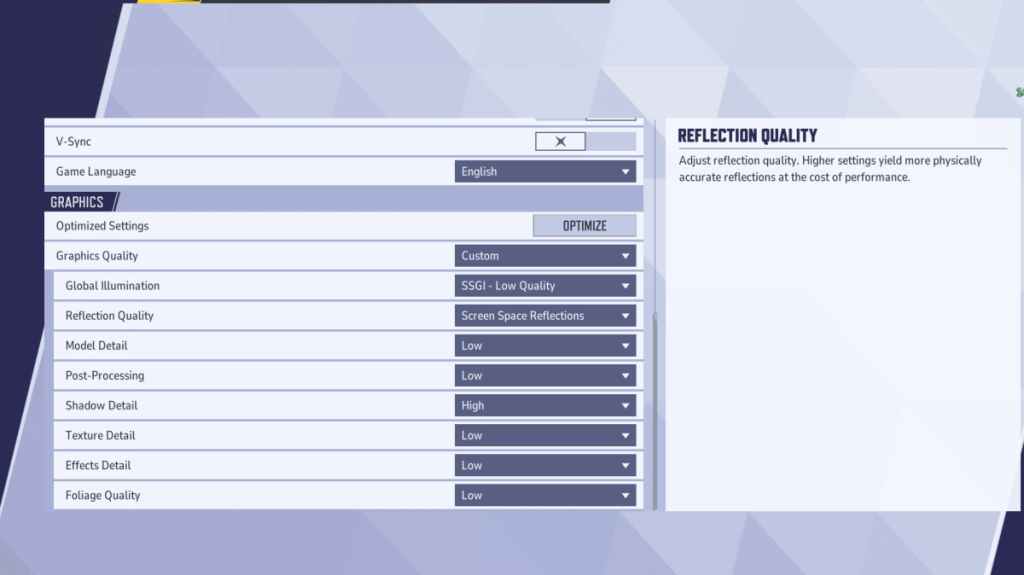
Graphics settings are where you’ll find the biggest impact on performance. Generally, you should prioritize performance over visual fidelity. This means setting most things to the lowest to boost frames. Keep in mind that the game might not look as stunning, but it will run much smoother, and it will feel more responsive. This is why you see pro players setting everything low.
If you have a very beefy PC, you can set some settings to Medium or High to make the game a bit prettier. But, if your goal is to play this game competitively, then prioritize performance over graphical quality.
| Settings | Description | Best Settings |
|---|---|---|
| Graphics Quality | A preset option that adjusts multiple visual settings at once to balance performance and image quality. | Custom |
| Global Illumination | Enhances lighting effects by simulating how light bounces off surfaces. Higher settings improve realism but are demanding on hardware. | SSGI – Low Quality |
| Reflection Quality | Adjusts the clarity and realism of reflections in the game world. Higher settings enhance visual detail but impact performance. | Screen Space Reflections |
| Model Detail | Determines the complexity and realism of character and object models. Higher settings improve detail but require more processing power. | Low |
| Post-Processing | Adds additional visual effects such as motion blur and depth of field. These can enhance aesthetics but reduce frame rates. | Low |
| Shadow Detail | Controls the sharpness and quality of shadows. Higher settings produce realistic shadows but can significantly affect performance. | High |
| Texture Detail | Improves the resolution of in-game textures, making surfaces appear more detailed and lifelike. Higher settings require more VRAM. | Low |
| Effects Detail | Enhances the quality of visual effects like explosions and ability animations. Lowering this setting can reduce visual clutter and boost performance. | Low |
| Foliage Quality | Adjusts the density and detail of environmental elements like grass and trees. Lower settings improve FPS in outdoor or environment-heavy scenes. | Low |
While you are at it, also disable mouse acceleration. Marvel Rivals has mouse acceleration turned on by default, and it can heavily impact aiming. So, turn it off both from the game and Window Settings.
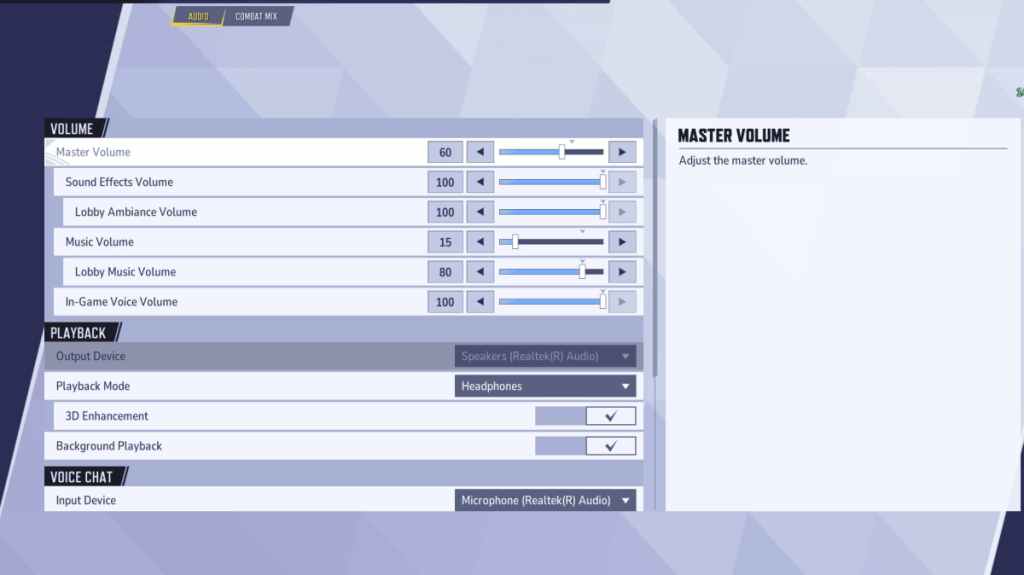
Great visuals are one thing, but in Marvel Rivals, audio can be a game-changer. Activating 3D Enhancement gives you a serious edge by enhancing spatial sound, helping you pinpoint enemy movements or incoming abilities. Pair it with HRTF (if you have the option), and you’ll have a much easier time picking up on audio cues. Apart from that, set the Volume level to your preference.
Next: Best Team-Up Abilities in Marvel Rivals







